2008/07/28(月)
カテゴリー : 4.新旧対照表, 9.じょうれいくん(編集機能編)
新旧対照表の改正箇所を見やすく表示する方法
タグ : 9-5.資料作成とプレビュー
新旧対照表で改正箇所を探す際に、苦労したことはありませんか?
そのようなときには改正箇所(下線部分)のみ色などをつけると見やすくなります!
今回は書式検索を利用して、一度に強調表示する方法について、ご紹介致します。
1.RTF形式などの文書をワード文書で保存をします。
《『じょうれいくん』をお使いのお客様は、こちらの手順より進めて下さい。》
1-1 メニューバーの[ファイル]を選択し、[名前を付けて保存]をクリックします。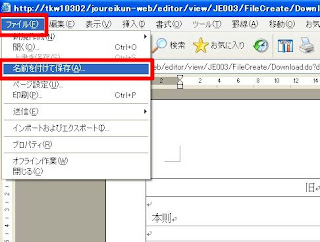
1-2 [保存先]欄の▼をクリックして任意の[保存先]を指定し、[ファイル名]欄に任意のファイル名を入力します。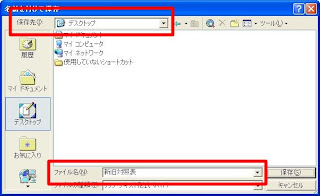
1-3 [ファイルの種類]欄の▼をクリックし、「Word文書」を選択します。

1-4 [保存]ボタンをクリックしますと、RTF形式などの文書が、Word文書として保存されます。

2.下線がついている文字を検索します。
2-1 用意してあるWord文書を開きます。

2-2 「ctrl+F」を押します。
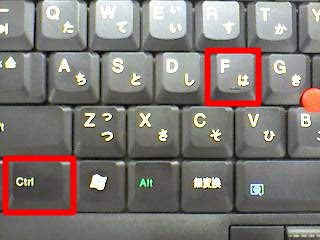
2-3 [検索と置換 画面]が開きます。
2-4 「見つかったすべての項目を強調表示する」にチェックをつけます。
2-5 [オプション]をクリックします。

2-5 [オプション]をクリックします。

2-6 [書式]をクリックし、[フォント]をクリックします。

2-7 [検索する文字 画面]が開きますので、「すべての文字列」の[下線(U)]は、[一重下線]を選択し、[OK]ボタンをクリックします。
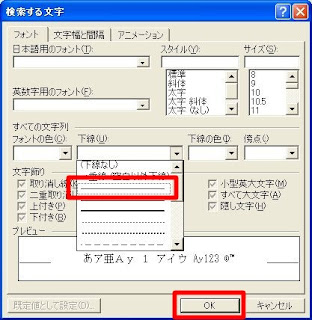
2-8 [検索と置換 画面]の[すべて検索(F)]ボタンをクリックします。

2-9 Word文書内の下線部がすべて選択されます。
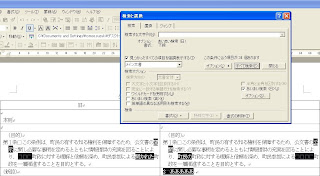
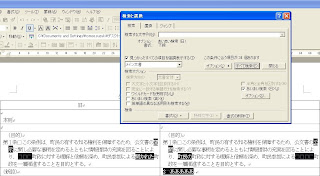
3.見やすい書式に変更します。
3-1 メニューバーの[書式]を選択し、[フォント]をクリックします。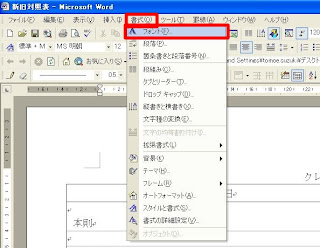
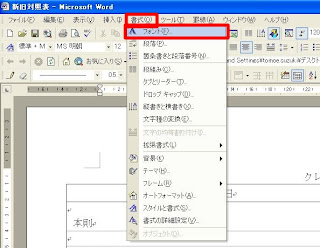
3-2 [フォント 画面]の「すべての文字列」の「フォントの色(C)」、「下線の色(I)」は、任意の色を選択し、[OK]ボタンをクリックします。
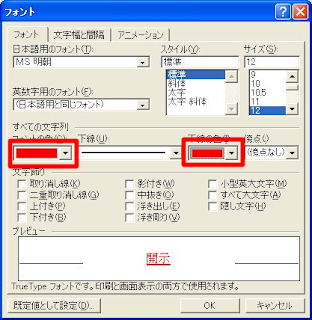
3-3 すべて選択されているWord文書内の下線とその文字に、任意の色がついて表示されます。


【補足】 元に戻す方法(下線部を任意の色から黒字に戻す方法) としては、手順の「2-1」~「3-1」までは、操作方法は同じになります。
3-2の[フォント]を黒または、自動にして[OK]ボタンをクリックします。
3-2の[フォント]を黒または、自動にして[OK]ボタンをクリックします。

検索した、すべての範囲(手順2-8)が、黒いフォント、黒い下線に変更されます。

このように、新旧対照表を見やすく表示する事ができますので、是非、ご活用下さい。
