Wordで、1桁の数字は全角に、2桁以上の数字は半角にする方法
自治体の皆様の中には、文書を作成する際のルールで、「1桁の数字は全角で、2桁以上の数字は半角で表記する。」と定められているところもあると思います。
しかし、作成の際に数字の全角半角に気を使うのも、作成された文書の数字を直していくのも、手間がかかりますよね。
そこで、「ワイルドカード検索」と「文字種の変換」を利用して、ワードで作成した文書の数字と桁区切りのカンマを、まとめて全角・半角にする方法をご紹介いたします。ただし、文章の句読点にカンマを用いられている場合には、この方法そのままは使えませんので、ご注意ください。
1. 文書を用意します。
画像では、数字等が全て半角とされている文書を例にしていますが、途中でいったん全て全角にしてしまいますので、数字等が全て全角でも、全角半角が混在でも、かまいません。
2. 「編集」→「検索」を選択します。
3. 検索ダイアログが開きますので、「オプション」をクリックします。
4. チェックを下記のようにします。 「検索する文字列」は
「検索する文字列」は
[0-90-9,,]
です。これは 『半角の0から9までの数字、全角の0から9までの数字、半角カンマ又は全角カンマ』
という意味です。 全角数字と半角数字が混在している場合や、桁区切りのカンマの存在を考え、それらも拾うようにしています。
5. 検索を実行すると、以下のように、数字とカンマ全てが選択されます。
6. 「書式」→「文字種の変換」をクリックします。
「文字種の変換」ダイアログで「全角」をチェックし、OKをクリックします。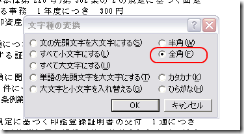
8. 次に、二桁以上の数字と桁区切りのカンマを半角にします。
「検索する文字列」に以下のように「{2,9}」を付け足します。なお、検索する範囲が「現在の選択」になっていたら、一応「メイン文書」に戻しましょう。
検索する文字列は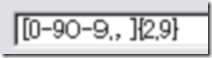
[0-90-9,,]{2,9}
となります。「{2,9}」は、『直前の文字の2回以上9回以下の繰り返し』という意味です。
9. 検索を実行すると、以下のように2桁以上の数字と桁区切りのカンマが全て選択されます。
10. 先ほどと同じように「書式」→「文字種の変換」をクリックし、今度は「半角」にチェックを入れ、OKをクリックします。
11. これで、2桁以上の数字と桁区切りのカンマだけを半角にすることができました。
このような特殊な検索方法は、プログラミングでは「正規表現」と呼ばれます。
Wordのワイルドカード検索には、一般的な正規表現ほどの機能は無いのですが、それでも応用次第では、煩雑な作業を簡単にすることができます。
<余録> 全角・半角の変更を行った箇所を一目で分かるようにする。
上記のように、全角・半角の変更を一括して行うことができますが、変更した箇所を念のため目視で確認したいこともあると思います。
そのような場合には、ワイルドカード検索をし、見つかった箇所が選択された状態で「蛍光ペン(マーカー)」を行うことで、変更した箇所がわかります。
1. 見つかった箇所が選択された状態で、ツールバーにある「蛍光ペン」をクリックし、好きな色をクリックします。
2. 以下のように、見つかった箇所に蛍光ペンがひかれます。 3. 見直しを終えたら、 Ctrl + A 等で文書の「全て選択」を行い、蛍光ペンの「なし」をクリックすることで、蛍光ペンが消えます。
3. 見直しを終えたら、 Ctrl + A 等で文書の「全て選択」を行い、蛍光ペンの「なし」をクリックすることで、蛍光ペンが消えます。
この例では、検索する文字列を [0-90-9] として、全角数字も半角数字も同時に蛍光ペンをつけましたが、
[0-9] として半角数字のみ、[0-9] として全角数字のみをそれぞれ検索し、異なる色の蛍光ペンをつけても便利です。

